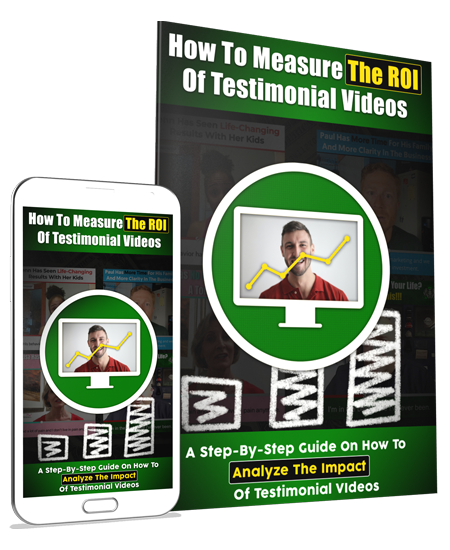Today we’re going to talk about how to fix testimonial videos with bad audio.
The truth is…
You can have amazing high-definition video quality, but if your audio is crap…
So is your testimonial video.
Viewers will click off of that video faster than you can say this testimonial sucks.
On the other hand, you could have awful video quality, but if the audio is good, it will still make an impact.
So the audio quality is incredibly important.
That being said, the microphones that are built into smartphones, tablets, DSLR cameras, and even higher-end video equipment are not that great.
Any audio that the equipment captures will not sound great.
The best way to get the great audio is to have a separate microphone.
But most people who are doing testimonial videos don’t have a separate microphone.
They usually just whip out a smart phone and use that, or they set up in front of a webcam.
Will their audio in that testimonial video be usable? Probably.
Other times people will record their testimonials in a large space that has a lot of background noise, such as other people talking, music, banging, dogs barking, you name it.
Will that audio be usable? Maybe. But now we’re getting on the verge of it turning viewers off.
So nine times out of ten, your testimonial video from that customer or client will NOT have great audio.
Other times it’s just complete junk.
If this happens, what can you do?
How To Fix Testimonial Videos With Bad Audio – Part 1
Step 1 – Download Capcut on your computer or smartphone.
Capcut is a video editing program that you can get for free and is very easy to use.
Step 2 – Upload your testimonial video into Capcut.
Step 3 – Drag that video into the timeline.
Step 4 – Right-click on the video in the timeline and select “extract audio” or “separate audio.”
Step 5 – Click export.
Step 6 – In the pop-up, name your file and select the folder to send the file to.
Step 7 – Deselect the checkbox where it says “Video Exporting.”
Step 8 – Select (turn on) the checkbox where it says Export Audio.
Step 9 – Next to the Format option, select MP3.
Step 10 – Click the export button.
Now your bad audio has been exported. There is no need to export the video because in part 2 of this process, it can only use an audio file.
How To Fix Testimonial Videos With Bad Audio – Part 2
Step 1 – Go to https://podcast.adobe.com/enhance
Step 2- Set up an account and then login.
Step 3 – Open the folder where your bad audio is saved.
Step 4 – Drag/drop or upload that audio in the Adobe Podcast Enhance app you just signed up for.
Step 5 – Download your new audio and save it into a folder on your computer/device.
At this point, your bad audio had been transformed into amazingly good audio. This Adobe app is really quite amazing. In the past, if you wanted to fix bad audio, you had to spend tons of time in audio software tweaking all sorts of settings to get it better.
Most times, it never even came close to what the Adobe Enhance app can do.
But now you have to take that good audio and link it back to your testimonial video.
This is where the final step comes in.
How To Fix Testimonial Videos With Bad Audio – Part 3
Step 1 – Go back to Capcut and upload your new, good audio.
Step 2 – Drag that audio onto the timeline directly underneath the video/ audio that is already there. Make sure it is lined up exactly at the beginning of the video clip.
Step 3 – Delete the original bad audio waveform that is there. This leaves you with the good audio only and the video.
Step 4 – Click export. In the pop-up name your file and select a folder on your computer/device.
Step 5 – Make sure you select the checkmark next to video formatting. This turns the video back on.
Step 6 – Deselect the checkbox next to “Export Audio.”
Step 7 – Click export.
That’s it. What you’re left with is a testimonial video with incredible audio.
Now, this may seem like a lot of steps, but it’s really not. It only takes a few minutes. In the past, it could take hours to fix this.
If you’d like to see the video walkthrough and how much of a difference this process can make, then make sure you watch the video that is on this page.
If there are any questions on this, just let me know.
Oh, and if you want to see how much of an impact this video can have, feel free to download the free guide that will show you how to determine the ROI of your testimonial videos.
You can access it by clicking the image or button below.